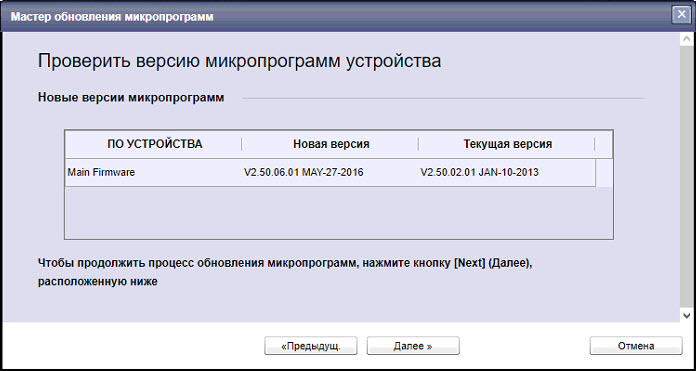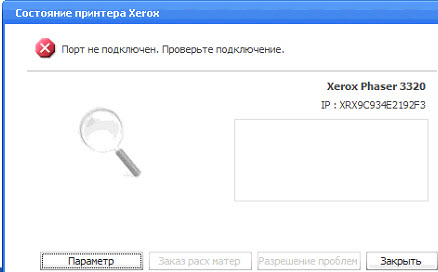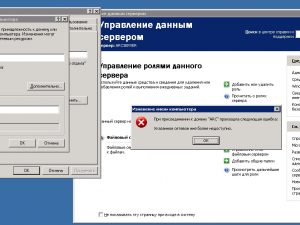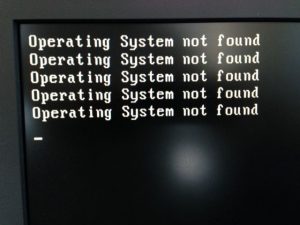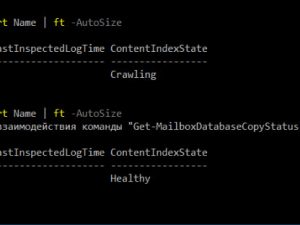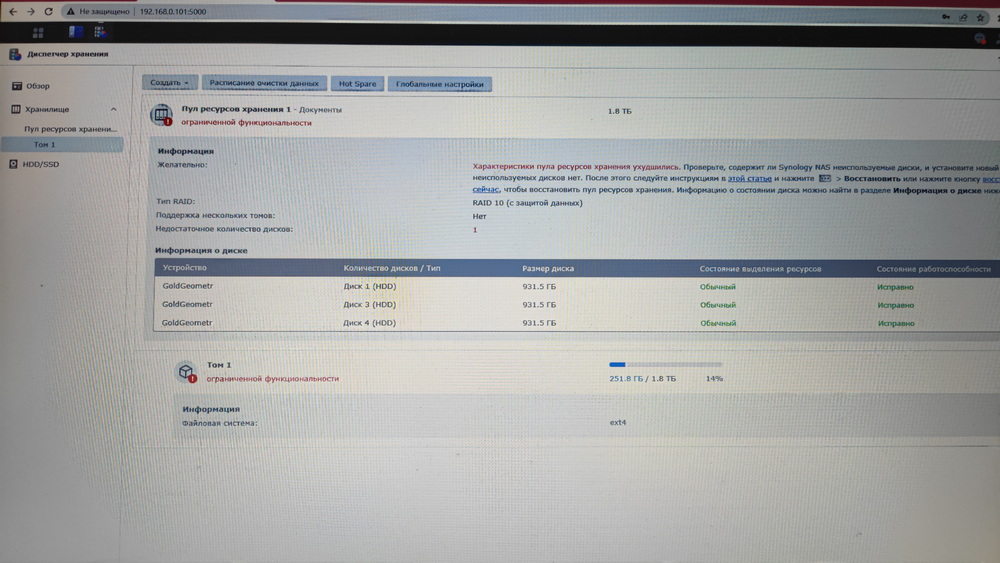При отправлении на печать ничего не происходит, в очереди печати пусто, всплывающих окон с ошибками нет, но в веб-странице устройства (логин admin, пароль 1111) можно увидеть ошибки:
- Bypass Tray is empty. User intervention is required to add paper to Bypass Tray. Printing can continue if the required media is available from other trays, all other machine services (if installed) are unaffected.
- The machine is currently in Power Saver Mode. No user intervention is required. Printing will start when a job is received from the network, a Fax job has been received(if installed), or a scan/copy job is initiated at the local UI.
В обходном лотке закончилась бумага — загрузите бумагу в обходной лоток. Бумага там есть и пользуются основным лотком и в Word и Excel стоит автовыбор лотка.
Решение проблемы
- Поставить во всех программах, с которых печатаете — автовыбор лотка (пример — в Word на рисунке справа), в настройках принтера выбрать обычный лоток (он выбран по умолчанию). У меня в настройках уже всё стояло, так что мне не помог это вариант. Очистите в «заданиях» в веб-странице устройства очередь печати и запустите заново.
Печать причем пошла если в самом же принтере в настройках стоял выбранным «Многоцелевой лоток». При автовыборе печать не работала.
- Обновление прошивки принтера. Скачиваем с сайта Xerox последнюю прошивку. Включаем в разделе «Безопасность системы» возможность обновления устройства.
Заходим в «Техническая поддержка», потом «Обновление ПО», выбираем файл и жмём «Далее»Перезагружаем устройство. Бывает требуется еще ручная перезагрузка.
- Кому-то помогало в свойствах принтера во вкладку «Порты», выбрать настроенный порт и нажать «Настроить порт» и снять галочку с пункта «Состояние SNMP разрешено».
Решить проблему мне помог сначала второй вариант, потом первый.
Ошибка «Порт не подключён. Проверьте подключение»
После обновления прошивки у меня появилась другая ошибка: «Порт не подключён. Проверьте подключение»
Я попробовал назначить вручную адрес в настройках принтера в веб-интерфейсе и в свойствах в панели управления Windows. Это ничего не дало. Везде в настройках убрал адрес и назначил печать по имени узла.
Принтер начал жутко виснуть, долго перезагружается, уходит в автономную работу, в веб-интерфейсе видно задание а в очереди печати Windows нет и наоборот. Я понял, что самое время танцев в бубном. Перезагрузил принтер и компьютер еще раз — всё заработало.
Вот ответ от ксерокс, который точно помог, без танцев с бубном и перебора вариантов:
Для отключения уведомлений о том, что обходной лоток пуст необходимо на компьютере выполнить следующие действия :
1) Перейти в «Панель управления» — «Устройства и принтеры» — правой кнопкой мыши нажать на аппарат и выбрать «Свойства принтера» — вкладка «Порты» — «Настроить порт» — снять галку с «Состояние SNMP разрешено» и сохранить изменения
2) В окне «Устройства и принтеры» — правой кнопкой мыши нажать на аппарат и выбрать «Свойства принтера Xerox» — вкладка «Сообщения» — «Двунаправленная связь» — «Вручную», «Получать статус устройства» — «Никогда»
3) Перезагрузить рабочую станцию
Если данное сообщение периодически появляется на передней панели МФУ, то это связано с тем, что произошло несоответствие настроек бумаги.
Для решения Вашего вопроса необходимо выполнить следующие действия:
1) На передней панели устройства нажать кнопку «Статус работы» (вторая кнопка снизу слева от дисплея)
2) Удалить все активные работы из списка
3) Убедитесь, что настройки для лотка установлены корректно. Для этого необходимо извлечь лоток из аппарата, загрузить бумагу в лоток и отрегулировать направляющими, установить лоток с бумагой в аппарат и убедиться, что настройки на экране соответствуют вложенной бумаге. Если используете обычную бумагу формата А4, то настройки должны быть следующие :
— Тип «обычная»
— Размер «А4»
— Цвет «Белая»
4) Настройки драйвера печати должны соответствовать настройкам на передней панели МФУ
Также на печать могут влиять настройки приложения из которого отправляете задание. Например при печати файлов формата «PDF» из «Adobe Acrobat» необходимо использовать параметр «Подогнать» и убирать галку с раздела «Выбрать источник бумаги по размеру страницы PDF». Ситуация связана с тем, что «PDF» обычно нестандартного формата (например 208 х 296мм).
Также можно использовать драйвер V3 с функцией «Документ со страницами разного формата». Драйвер доступен по ссылке : https://www.support.xerox.com/en-za/product/workcentre-3335-3345/content/135761
Для настройки драйвера необходимо выполнить следующие действия :
Перейти в окно «Устройства и принтеры», кликнуть правой кнопкой мыши по значку WorkCentre 3335 — «Настройки печати» — нажать кнопку «Выбор бумаги» (стрелка вниз) и установить следующие значения :
1) Другой формат — По новому формату — А4
2) Другой формат — Изменить формат оригинала — Документ со страницами разного формата
3) Сохранить изменения кнопкой «Применить» — «Ок»
4) Перезагрузить компьютер
5) Протестировать печать
Для решения вопроса со сканированием потребуется дополнительная информация :
1) Актуальная страница конфигурации
2) Версия операционной системы на компьютере
3) Какую программу используете для сканирования?
4) Приложите, пожалуйста, фотографию/скриншот с сообщением об ошибке при сканировании

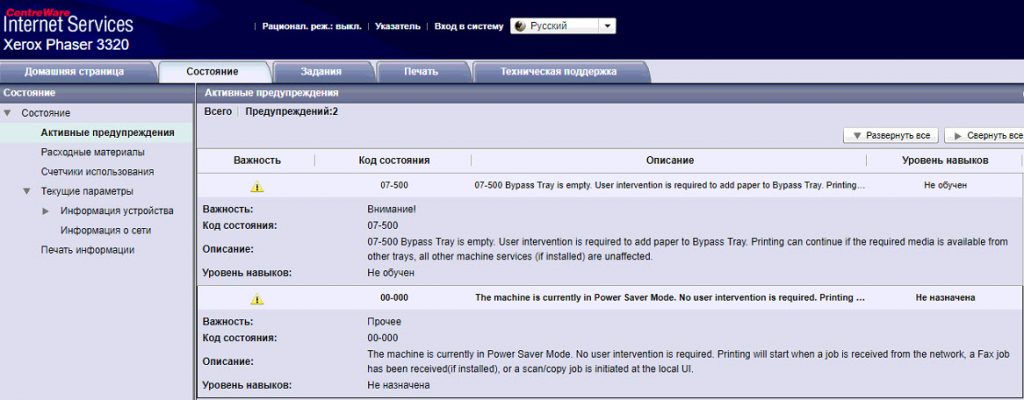
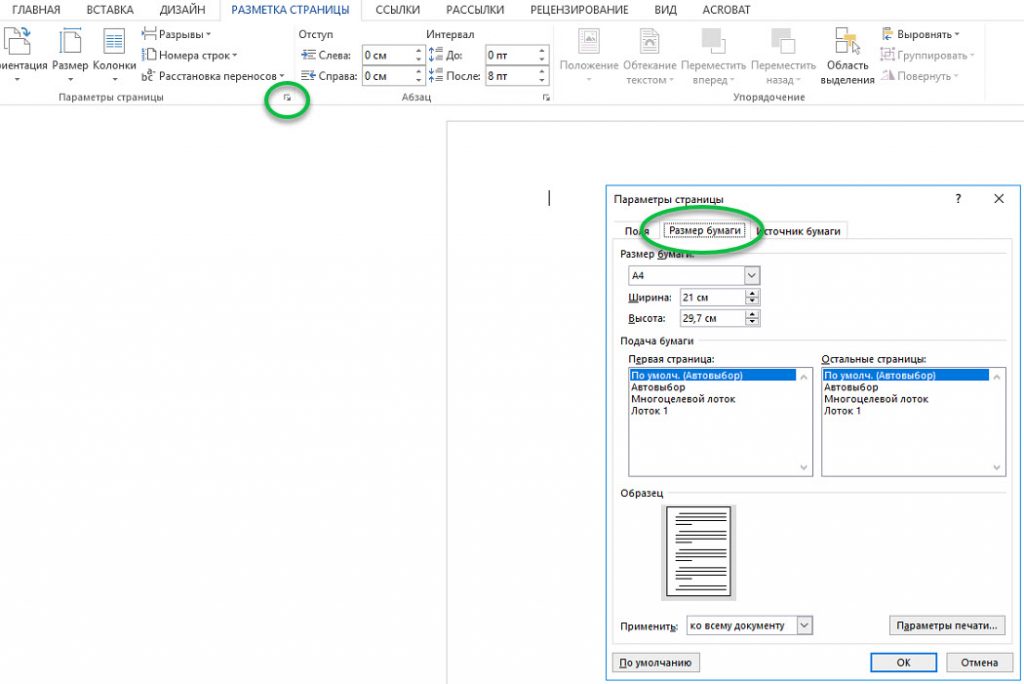 Печать причем пошла если в самом же принтере в настройках стоял выбранным «Многоцелевой лоток». При автовыборе печать не работала.
Печать причем пошла если в самом же принтере в настройках стоял выбранным «Многоцелевой лоток». При автовыборе печать не работала.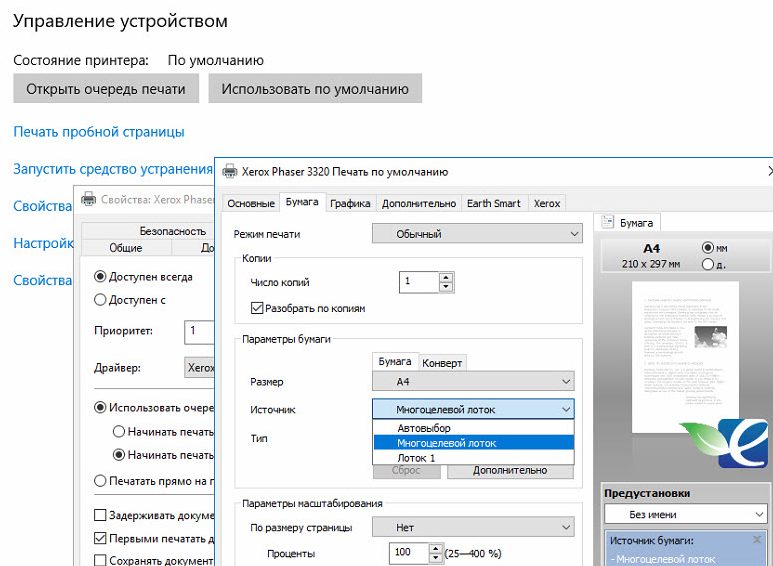
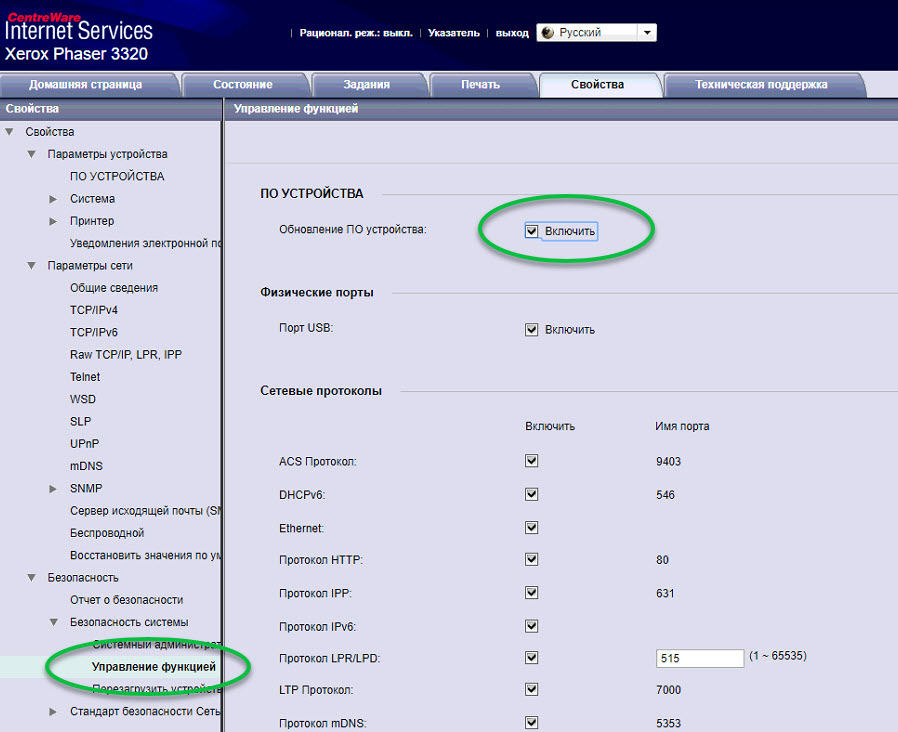 Заходим в «Техническая поддержка», потом «Обновление ПО», выбираем файл и жмём «Далее»Перезагружаем устройство. Бывает требуется еще ручная перезагрузка.
Заходим в «Техническая поддержка», потом «Обновление ПО», выбираем файл и жмём «Далее»Перезагружаем устройство. Бывает требуется еще ручная перезагрузка.