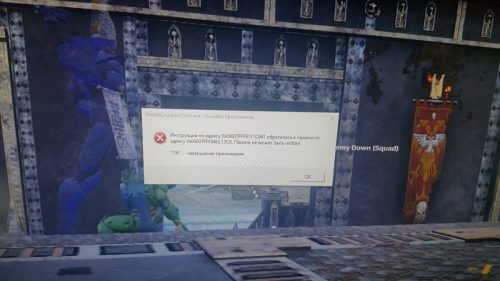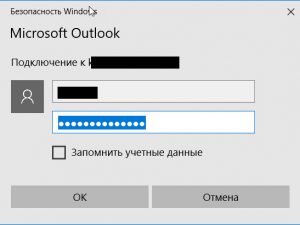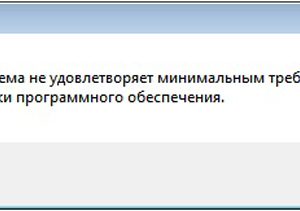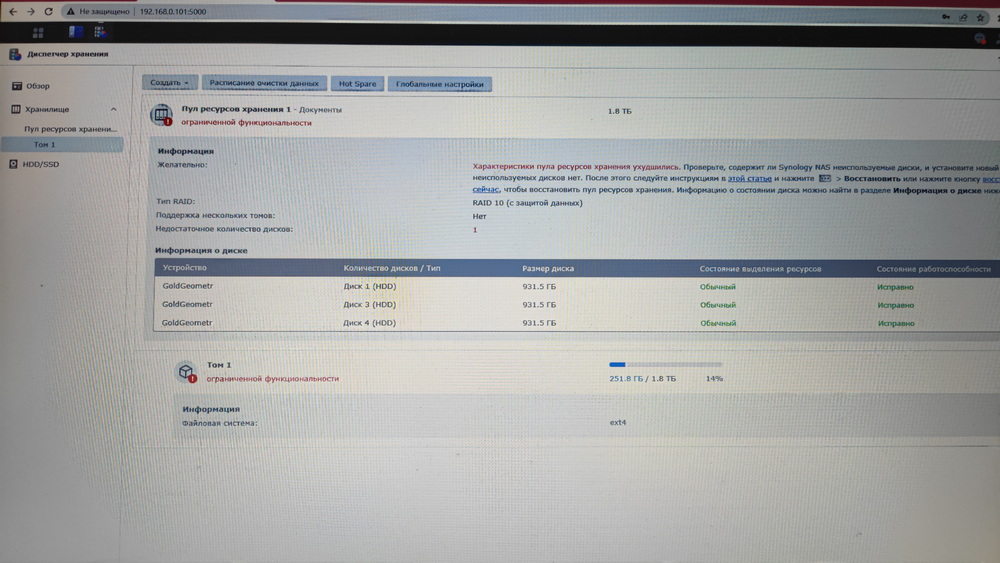Есть компьютер на core i5-3470, 16 Гб озу, видеокарта GTX 1070, Windows 10 Pro x64 с всеми обновлениями, драйвера свежие, ssd на 240 Гб стоит. Столкнулся с проблемами у клиента:
- Вылетает Dota, Warhammer без ошибок на рабочий стол, 1-2 раза в день, на новой системе.
- Возникает синий экран, выключается неожиданно компьютер во время игры.
- В игре Warhammer — 1-3 раза в день вылетает ошибка «память не может быть written».
Теперь по-подробнее. Помогли статьи http://templeofgamer.com/dota-2/faq/chto-delat-esli-dota-2-reborn-vyletaet-pri и http://steamcommunity.com/sharedfiles/filedetails/?id=215694413
Исправляем Dota после вылетов на рабочий стол
Сама ошибка:
Имя сбойного приложения: dota2.exe, версия: 0.0.0.0, метка времени: 0x595e9d19
Имя сбойного модуля: unknown, версия: 0.0.0.0, метка времени: 0x00000000
Код исключения: 0xc0000005
Смещение ошибки: 0x0000000000000000
Идентификатор сбойного процесса: 0x1f14
Время запуска сбойного приложения: 0x01d314430b35771d
Путь сбойного приложения: D:\Steam\steamapps\common\dota 2 beta\game\bin\win64\dota2.exe
Путь сбойного модуля: unknown
Варианты решений:
Проверка кэша
Может быть проблема в файлах игры, которые удаляются антивирусами, либо возникает ошибка на жестком диске. Как только Dota пытается обратиться к несуществующим библиотекам, файлам игры, которых нет — возникает ошибка, и игра вылетает на рабочий стол.
Для проверки и восстановления удаленных файлов используйте проверку кэша: в свойствах открываете вкладку «Локальные файлы», где и будет опция «Проверить целостность кэша». Все недостающие файлы будут докачаны.
Скачиваем файлы заново
Заходим в директорию с игрой (у меня было D:\Steam\steamapps\common\dota 2 beta\game\bin\) и удаляем директорию bin, после чего снова запускаем проверку кэша. Папка будет скачана. Если это не помогает, то
- Стираем каталог bin;
- Из папки platform cfg файлы удаляем;
- Стираем все dmp-файлы и схожие с ними по формату;
- В каталоге addons выделяем все и удаляем.
После проделанных манипуляций запускаем снова проверку кэша. Также может быть проблема со Стимом, тогда удаляем в каталоге со Стимом всй, кроме steam.exe и папки Steam Apps, после чего запускаем его – все оставшиеся части будут автоматически закачаны.
Затем скачиваем и запускаем программу Steam Cleaner, которая удалит некорректные данные из реестра и служебные файлы с расширением blob.
Отключаем ускорители графики

Для этого в параметрах запуска необходимо прописать «-novid» «-nod3d9ex» «-nod3d10ex» без кавычек, тем самым отключив вертикальную синхронизацию и использование Direct X.
Если были добавлены какие-либо еще параметры – их стоит убрать.
Изменяем настройки в облаке
Это уже проблема на стороне сервера. Для исправления возможных ошибок проделываем следующее:
- Деактивируем Steam Cloud
- Стираем config.cfg из каталога 570, расположенного по следующему пути: \Steam\userdata\570\remote\cfg
- Файлы конфигураций выделяем и удаляем из папки cfg там, где расположена сама игра.
- Запускаем Доту и производим настройки.
- Активируем Steam Cloud.
Новые настройки должны заменить старые на сервере.
Проверка диска
Также советую проверить системные файлы (в командной строке запустить sfc /scannow) и диск, но котором стоит Windows и сама Dota (с помощью CHKDSK, если у вас Windows 7 и ниже, то жмёте правой кнопкой мыши по нужному логическому диску, затем “Свойства”, “Общие” и “Оборудование” – заходим в “Сервис”, выбираем “Проверка диска на наличие ошибок” и заходим в “Выполнить проверку”. Ставим галочки в двух предложенных вариантах: “Автоматически исправлять системные ошибки” и “Проверять и восстанавливать поврежденные сектора”, нажимаем кнопку Запуск.).
Если это системный диск, на котором установлена операционная система, то вам предложат запустить данную проверку после перезагрузки компьютера. Нужно нажать Расписание проверки и перезагрузить ваш компьютер. После перезагрузки произойдёт проверка и исправление ошибок. По окончании проверки компьютер сам перезагрузится и будет работает в нормальном режиме.
Исправляем Warhammer после ошибок
Ошибка 1: Инструкция по адресу 0x00000000 обратилась к памяти. Память не может быть read или written.
Мне помогло отключение DEP (предотвращение выполнения данных (Data Execution Prevention, DEP – это средство безопасности, которое помогает защитить компьютер от вирусов и других угроз безопасности).
Для этого запускаем командную строку от имени администратора: в «Пуске» жмём правой кнопкой мыши на cmd.exe, выбbраем «Запуск от имени администратора».
Вводим в самой строке команду bcdedit.exe /set {current} nx AlwaysOff
– нажмите Enter;
– появится сообщение «Операция успешно завершена»;
– закройте это окно.
Ошибка 2: Выключение компьютера, а в диспетчере событий «Критическая ошибка Kernel-Power код 354», после включения сообщение, что «система перезагрузилась, завершив работу с ошибками. Возможные причины ошибки: система перестала отвечать на запросы, произошел критический сбой или неожиданно отключилось питание».
Возможные варианты сообщений на синем экране:
- 0x00000162: KERNEL_AUTO_BOOST_INVALID_LOCK_RELEASE
- 0x00000050 PAGE_FAULT_IN_NONPAGED_AREA
- 0x0000003b SYSTEM_SERVICE_EXCEPTION
- 0x0000000a IRQL_NOT_LESS_OR_EQUAL
- 0x00000018 REFERENCE_BY_POINTER
Данные ошибки указывают на попытку обращения к недопустимой системной памяти., как правило проблемы с файлами драйверов, неисправное оборудование , сбои служб Windows, неправильная работа или несовместимость программ (часто — антивирусов), а также нарушение целостности компонентов Windows и ошибки жестких дисков и SSD.
Везде в ошибках фигурировал файл C:\WINDOWS\system32\ntoskrnl.exe. Для решения проблемы я перенес файл подкачки с SSD на обычный жесткий диск HDD, а также перенес на него каталог для временных файлов (хорошо, что есть такой второй диск), отключать файл подкачки не стал (что полезно для увеличения срока службы ssd). Отключил также брандмауэр и перезагрузил компьютер. Проблема исчезла.