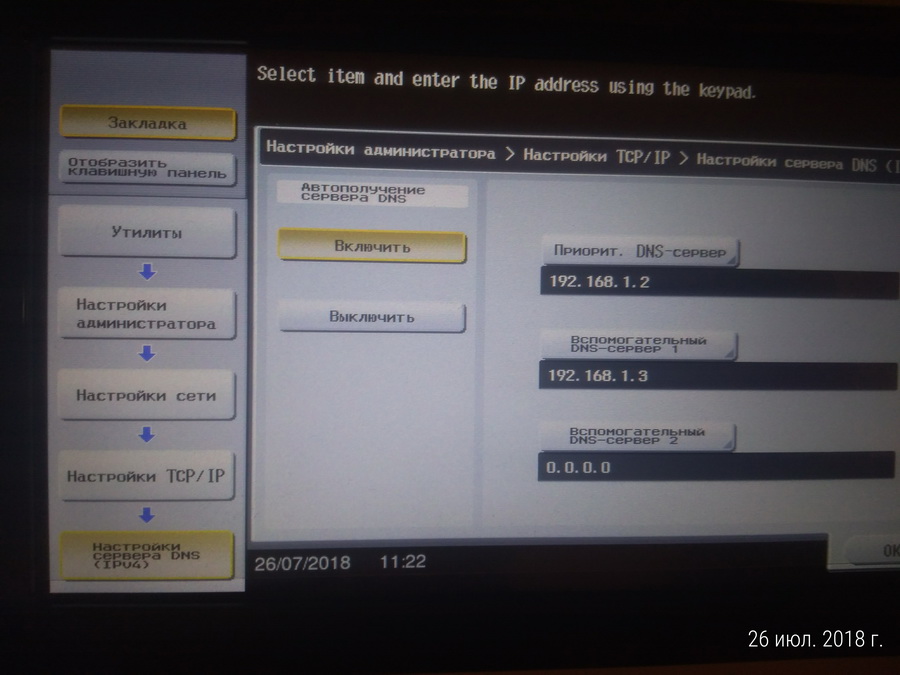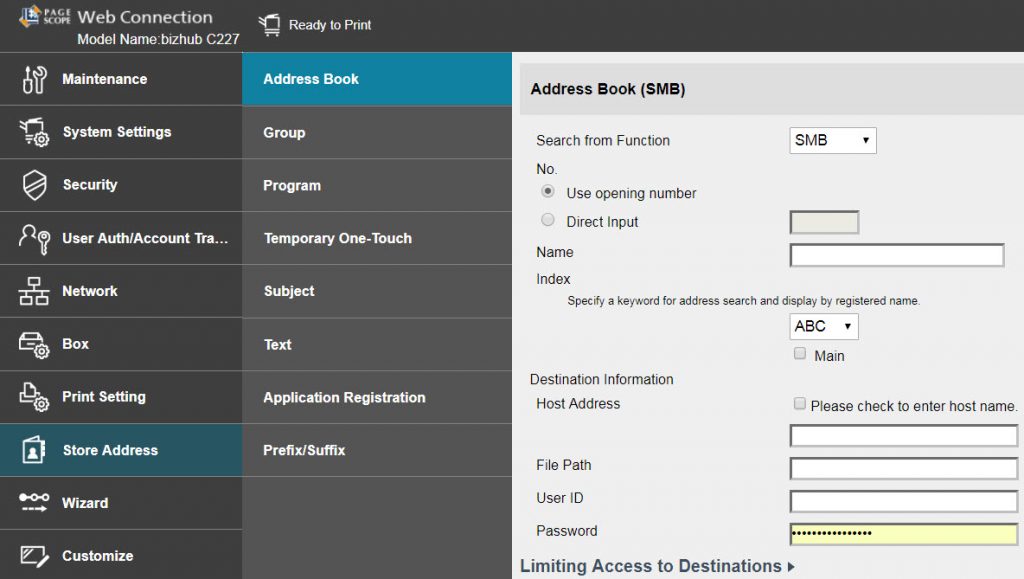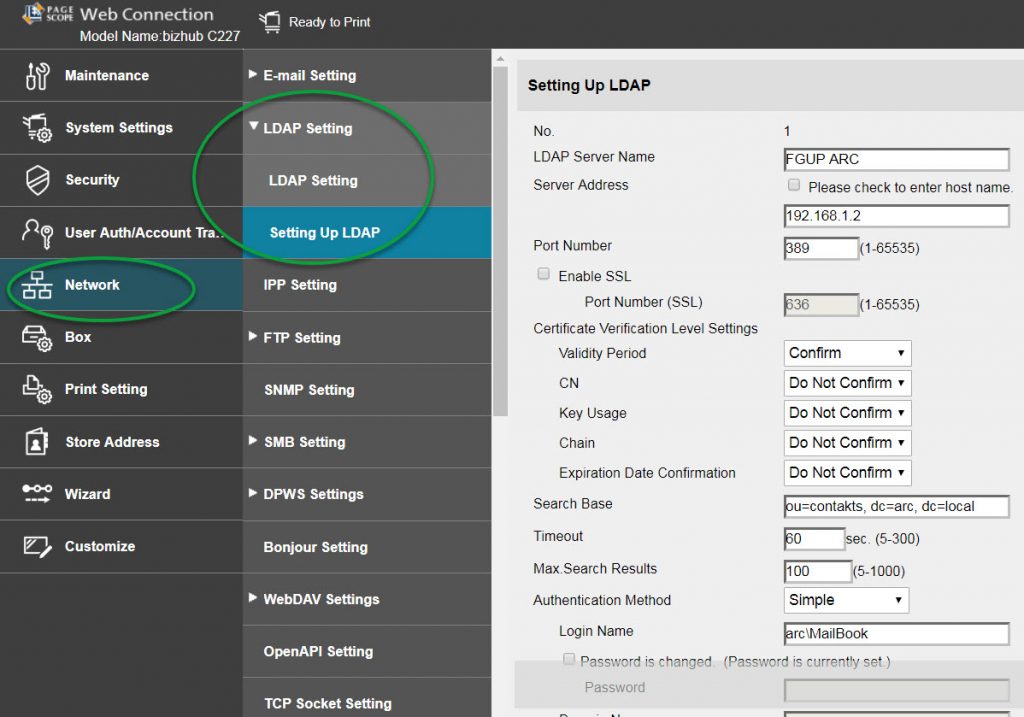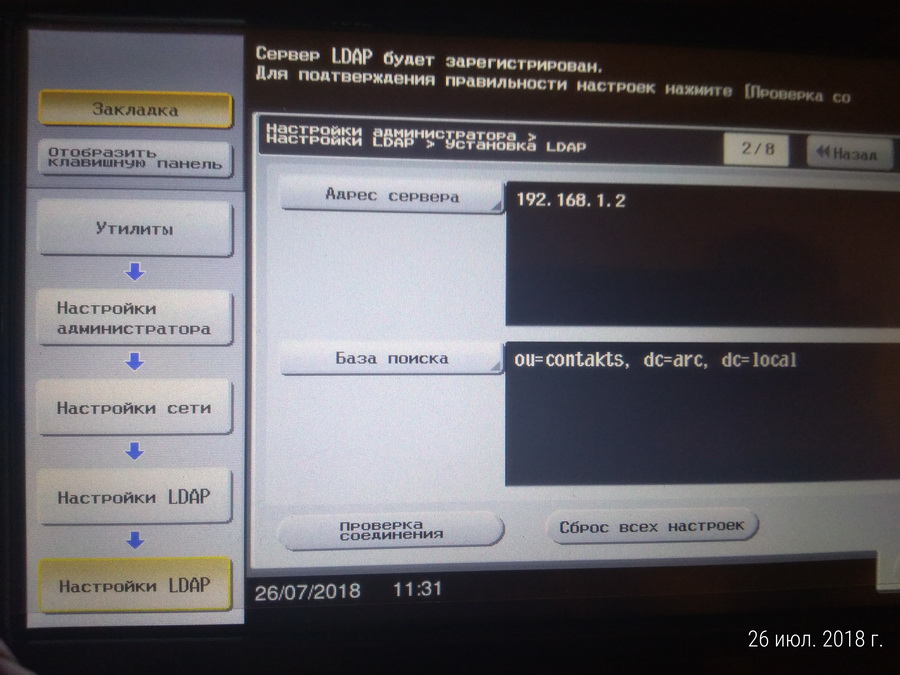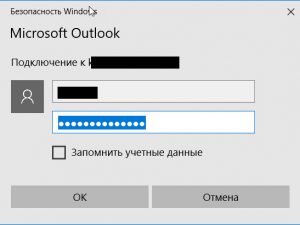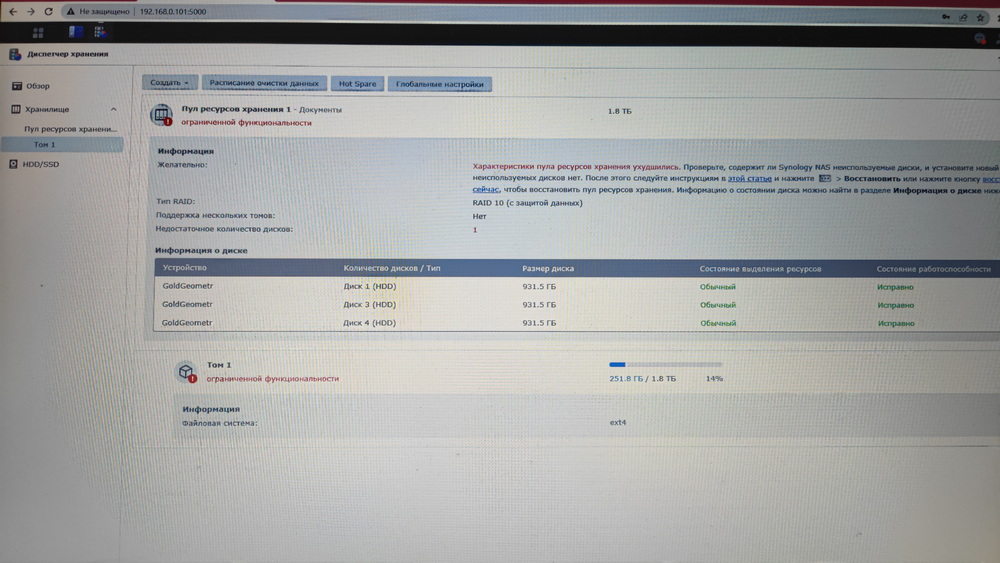Заходим в веб-интерфейс как администратор (пароль по умолчанию 1234567812345678). При подключении к сети я вручную указывал адрес, но в отдельном меню были DNS, забыв указать у меня не работала отправка отсканированного письма по SMTP, поэтому не забудьте их указать.
Настройка сканирования в сетевую папку
Заходим в Store Address — Address Book — New Registration, выбираем Search from Function — SMB.
В Host Address вводим ip-адрес сервера, File Path — путь к папки для сканирования, User ID — имя пользователя из AD с правами записи на папку сканирования, Password — его пароль. В Direct Input ставим 1, будет первая запись в адресной книге.
Теперь пользователь нажав на сканирование на панели увидит значок SCAN, нажмёт и сканирование пойдёт в выбранную нами папку.
Подключение адресной книги из Active Directory
Заходим в Network — Ldap Setting. В Ldap Setting включаем Enabling LDAP, затем в Setting Up LDAP вводим сами параметры LDAP.
Server Address — адрес контроллера домена, Search Base — сам поисковой запрос или удобный нам путь LDAP для поиска, Login Name — домен\имя учетной записи службы каталогов.
Это через веб-интерфейс, бывает настройки сохраняются, но не работают, поэтому можно попробовать через меню принтера.
Теперь выбирая сканирование пользователь затем может нажать на поиск адреса, ввести несколько символов почты и найдёт её, либо нажать «Показать все» и выбрать нужный.
Отправка сканированных документов на почту, настройка SNMP
Идём в Network — E-mail TX (SMTP), включаем E-mail TX Setting, вводим SMTP Server Address, включаем SSL, порт 465.
Выбираем SMTP Authentication Method — LOGIN, вводим адрес учётной записи для отправки почты Device Mail Address, Domain Name оставляем пустым.
Certificate Verification Level Settings не выбирал никакие. Теперь отправка на почту скана будет корректной.